On Windows there are 3 ways of enabling the built-in "Administrator" account. In this article I will describe those 3 ways.
The local built-in account is similar to any other admin account, but it comes without the User Account Control (UAC) enabled which runs everything elevated (with administrator permissions).
Regardless of the reason, even though the Administrator account does not appear in the Settings app, Windows 11 offers at least three ways to enable it using Command Prompt, PowerShell, or Computer Management.
Enable from Command Prompt
To enable the build-in Administrator account from Command Prompt use the following steps:
- Open "Start" from Windows
- Search for "Command Prompt" (or "cmd"), right-click the top result and select "Run as administrator"
- Type the following command to enable the Administrator account:
net user "Administrator" /active:yes
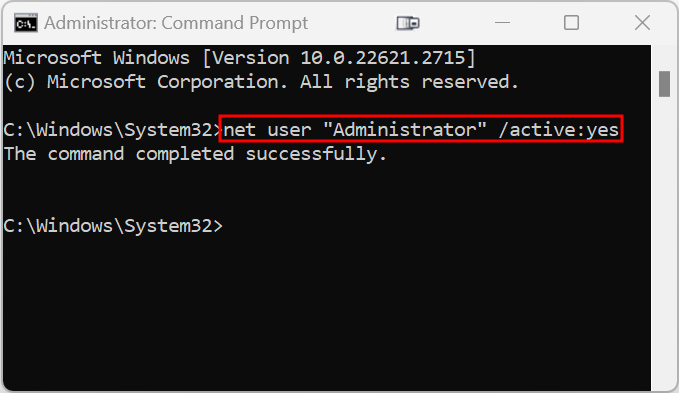
To disable the account use the same instructions outlined above but at step 3 use the following command net user "Administrator" /active:no.
Enable from PowerShell
To enable the Administrator account from PowerShell use the following steps:
- Open "Start" from Windows
- Search for "PowerShell", right-click the top result and select "Run as administrator"
- Type the following command to enable the administrator account:
Get-LocalUser -Name "Administrator" | Enable-LocalUser
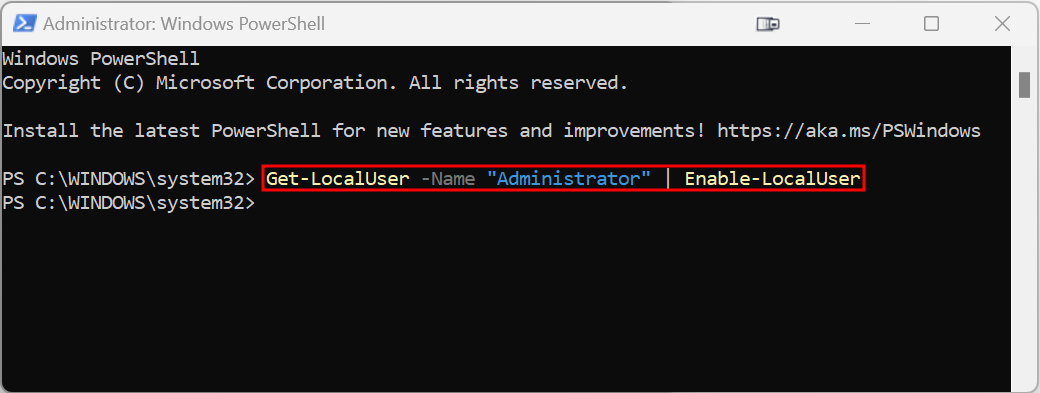
To disable the account use the same instructions outlined above but at step 3 use the following command Get-LocalUser -Name "Administrator" | Disable-LocalUser.
Enable from Computer Management
- Open "Start" from Windows
- Search for "Computer Management" and click on the top result to open the application.
- On the left panel expand the "Local Users and Groups" branch
- On the left panel expand the "Users" brnahc
- In the right panel right-click the "Administrator" account, and select "Properties"
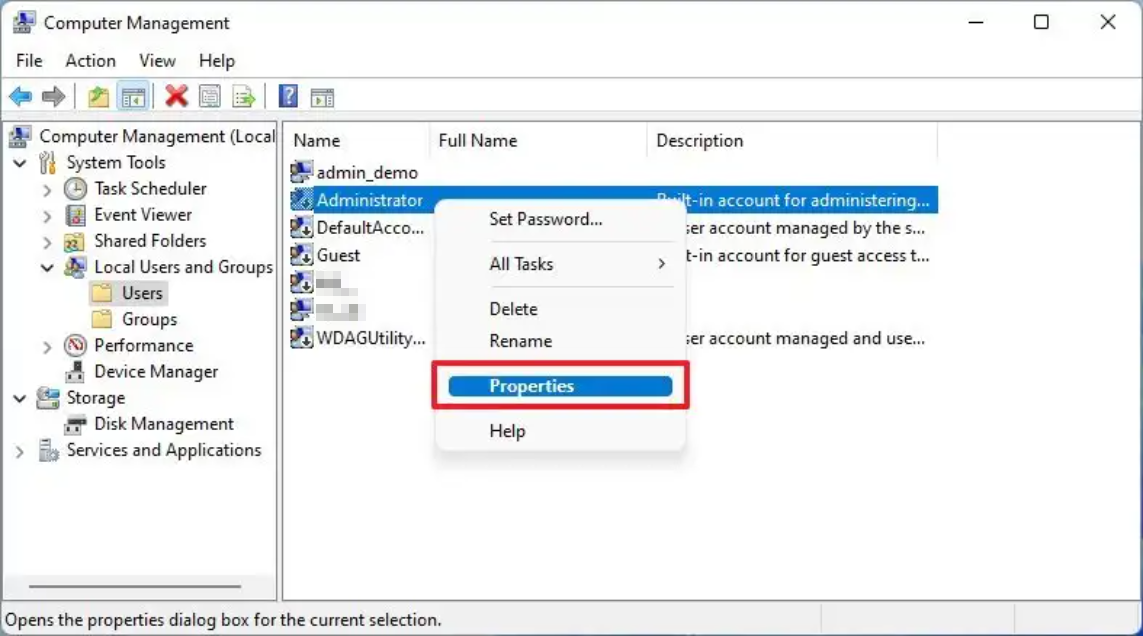
- Uncheck the "Account is disabled" option
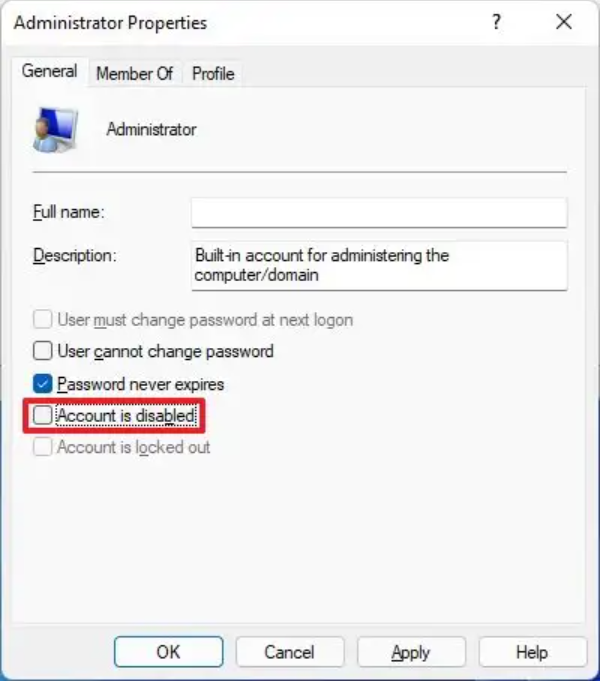
- Click the "Apply" button
- Click the "OK" button
If you want to disable the Administrator account, you casn use the above steps but at step 6 check the "Account is disabled" option again.

